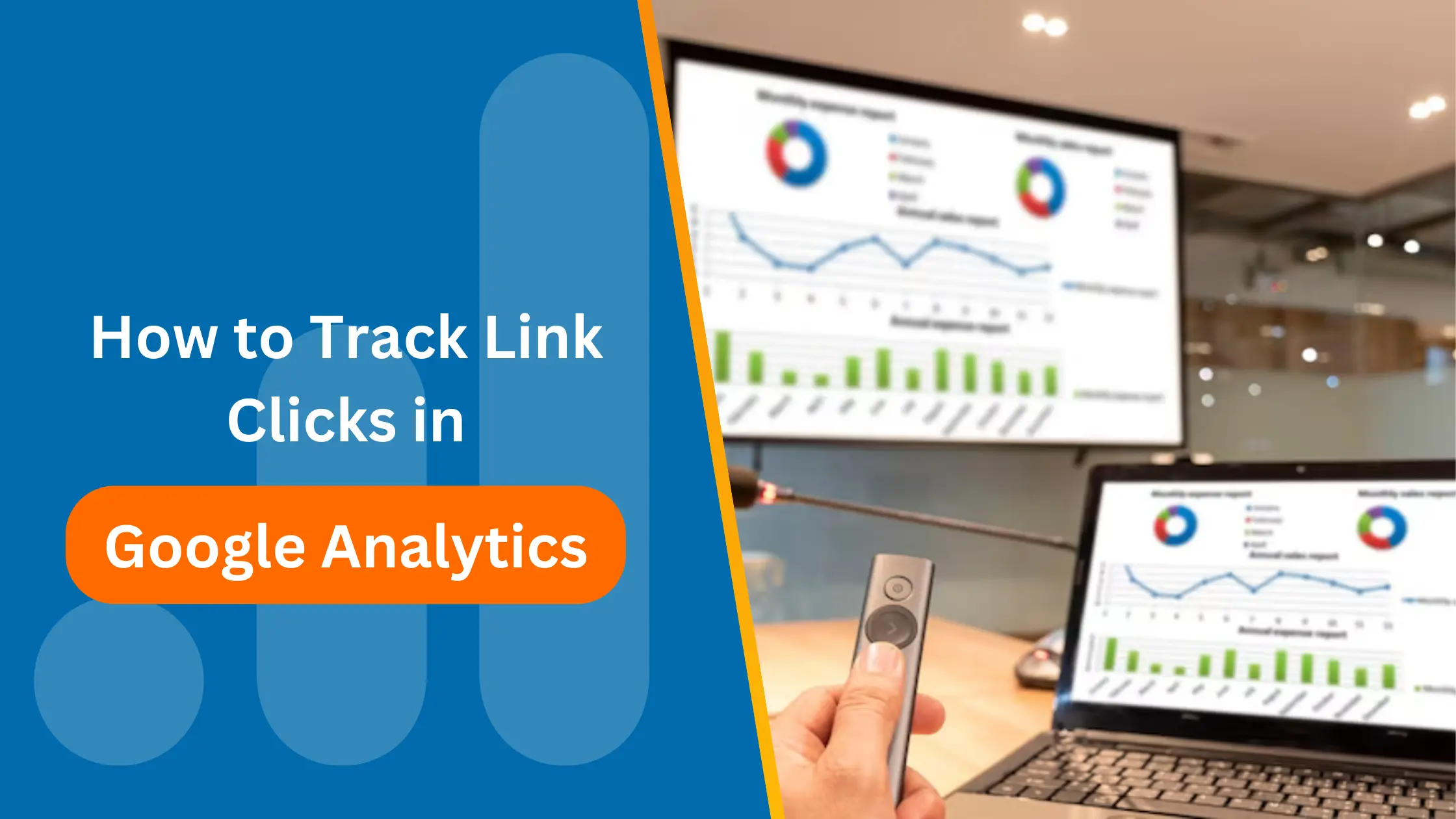Around 90% of marketers consider Google Analytics to track or measure their marketing campaigns. It means you can always track incoming traffic from sent emails if you have a Google Analytics account set up for your website. But how does the platform track specific clicks on your website? Scroll below to know more!
Understanding Link Click Tracking
You might want to learn how users move through their visitor journey via your official website. The best way to do so is Google Analytics click-tracking. Before going into details about this, let’s first clear the basics about link tracking.
Link tracking is a process that enables you to see if the users click links you share as part of your marketing collateral. As marketers, you may often use your respective channels to drive users to a certain action. No matter what the marketing collateral is, chances are there are some links involved. The major issue here is to track those links accurately.
Types Of Link Click Tracking
Google Analytics does not offer any visitor-level analytics. It means you cannot pinpoint a user who clicked a social media link and then converted. So, you cannot fully understand their complete customer journey without Google Analytics tracking clicks.

See How Our Experts Can Drive More Traffic to Your Website!
SEO: Boost your rankings and drive more organic traffic today!
Website Design/Development: Create a stunning website that converts visitors into customers.
Paid Media: Reach the right audience at the right time with expertly managed paid media.
However, you can get a better understanding of the impact of your marketing content and piece together what is working and what is not with proper link click tracking.
The two major types of link click tracking include:
- External Links: These links are housed on another source that points to a specific website.
- Internal Links: These links are usually housed on a website and take users to other specific pages on the same site.
Why Do Websites Need to Track Link Clicks?
Link clicks are some of the most common interactions on a particular website. Clicking links on other channels to a website is an efficient way to measure engagement across different platforms. Users often click on site links to navigate from one page to another. Marketers are always in need of finding a way to measure the clicks for Google Analytics. Evidence gathered from specific link clicks can provide you with more details on user behaviour.
Here are some of the most common link-clicking options in Google Analytics that you must know about:
- Button click tracking
- Outbound link clicks
- Contact link clicks
- File downloads
What is the Google Analytics Click-Tracking Process?
Link tracking in Google Analytics happens when you isolate a particular link on some channel or campaign. This helps you understand its impact on traffic, engagement, leads and sales.
You can view the performance of any given page in Google Analytics. However, you can never segment the information down by a particular external or internal link. The most common resort is to use UTM tags or set up some simple GA4 reporting capabilities.
You will always have the option to set up Enhanced Measurement when you set up your Google Analytics account.
This feature will track the following events automatically and is enabled by default:
- Page views
- Scrolls
- Outbound link clicks
- Site search
- Video Engagement
- File Downloads
You can always check and enable enhanced measurement by heading to the Admin section. Select the Data Stream option under Property. You can also pick your data stream and configure your enhanced measurement events during this phase.
Custom Link Click Tracking in Google Analytics
You may also want to track some specific Google Analytics link clicks on your website. That is because it is one of the most efficient ways to analyse whether your website is getting the desired traffic.
Here is the process to create a trigger that fires when anyone clicks the specific link:
- Head to the Google Tag Manager option and open the Preview Mode.
- Click a few links. You can see the Link Click event in the Preview mode’s left sidebar once you click the first link.
- Set the ‘Just Links’ trigger in Google Tag Manager. You can also have your Enhanced Measurement turned on for all kinds of external links or file downloads.
- Head back to the preview mode of your official website in Google Tag Manager.
- Click at least two links in your navigation phase on the Google Analytics platform.
- Head back to the GTM again to look at the new link clicks.
- Look at the Click Classes option under Variables. Now, you will also get the signal to use the new Google Tag Manager trigger.
- Head to the Triggers option and create a new trigger.
- You may further get an option to filter out link clicks based on a particular condition
- Save your trigger once you are done with the initial phases
Creating a GTM Tag for Google Analytics Track Clicks
You will also have an option to create GTM tags for the Google Analytics track button click measurement process.
- Go to the Tags option and create a new Google Analytics event tag.
- Name your specific tag, and make sure to follow a format like ‘demo_nav_click.’ The tag may not accurately track things if you fail to add the proper format.
- Next, you must decide the specific parameters to send over to Google Analytics for further measurement and tracking processes. You can send up to 25 parameters with every particular event in present times.
- Make sure you always assign the trigger you had previously created to this particular tag and then click on the Save option.
- Refresh the GTM Preview mode. Click a couple of your menu items to ensure the preview option is working properly. Go back to the same Preview mode and then click on the Link Click events.
- Check if the Google Analytics event tags have fired. Later, you can create another specific corresponding event in the same GA4 tag.
How to Track Clicks on a Particular Link with Google Analytics?
You must know what is an event count in Google Analytics before tracking link clicks. This particular count shows you each triggered event and the number of times they are triggered in 30 minutes by the users on your app or website.
The process also involves the creation of ‘events’ that help capture several user actions on the website. Actions often involve watching a video, filling out a form, or clicking a link. You can track these events as ‘goals’ to analyse your Google Analytics click-through rate through the following methods:
1. Google Analytics Track Button Click with Plugins
You can track your Google Analytics link clicks via plugins for your Content Management System (CMS). The most common examples include ‘Gravitate Event Tracking’ and ‘Track Everything’ on WordPress, a CMS platform. A developer needs to put these plugins in place because they can cause problems on your website if you do not know how to use them.
However, plugins have their own set of disadvantages, so you must be careful when using them for the following reasons:
- Plugins are not compatible with every website or platform. Most of them are associated with WordPress only.
- Too many plugins can prove to be detrimental.
- Plugins can also slow down your site.
- They often produce security vulnerabilities if not managed efficiently.
- There can be incompatibilities among different plugins.
- Your control is limited over plugins because they are from third parties.
2. Google Analytics Click-Tracking with Hardcoding
Hardcoding your Google Analytics link click event tracking is another option if you have easy access to a developer. This is a completely manual process and has some disadvantages, too, like plugins.
- Hardcoding your link tracking takes a lot of time as compared to other methods.
- You have to update the tracking via hardcoding events all the time. This applies to all the new links or the existing links that may have changed.
- You will always need to work with an experienced developer to help make any changes to the hardcoding events.
3. Google Analytics Track Clicks with Google Tag Manager
Google Tag Manager enables you to have complete control over your Google Analytics click-tracking process. It has a simple, user-friendly interface that helps you tailor your tracking rules according to your specific needs.
The entire process of working with a Google Tag Manager itself is divided into some important steps:
- Create a Google Analytics variable or open an existing one if you have it on your system already.
- Go to your Google Analytics account’s property settings and click on the ‘Tracking Info’ settings.
- You will find your property’s tracking ID in this place. Copy this particular ID and place it into the variable you are about to create.
- Click on ‘Variables’ in your main menu and then ‘New’ on the Tag Manager option. Later, select the ‘Google Analytics Settings’ option under Utilities.
- Paste your Tracking ID into the box, and give your variable a relevant name. Hit save after selecting the name of the new variable.
- Make sure click-related built-in variables are enabled during the process. You must tick these variables to make them available in your container. They can then be used within your triggers once you enable them.
- Go to the ‘Variables’ option in your left-hand menu. Then click on the nearby ‘Configure’ button at the top right. All these ‘Clicks’ variables must be ticked and enabled.
- Create a new ‘Click – Just Links’ Trigger in the Tag Manager.
- Next, you must create a tag to ensure your clicks are recorded in Google Analytics or GA4. Select ‘New,’ under the ‘Tags’ option and choose the Google Analytics tag type. Select the ‘Event’ option for the specific track.
- Add a descriptive Action, Label, and Category. This will help you identify and differentiate your click tracking in Google Analytics.
- Select your Google Analytics Settings Variable and add the trigger you just created.
- Narrow your tracking down further to track clicks that go to a particular page of your official website.
You can publish your changes on Google Tag Manager to make them live once you have created your triggers and assigned them to event tags. Now, you can also test them in Google Analytics in a Real-Time view.
You can further view your link click data in Google Analytics ‘Events’ report. Just click on your specific event category and filter your event actions and labels. Use all the primary dimension buttons during this process.
Tracking Internal Google Analytics Link Clicks with UTM Tagging
You must set up some UTM tagging to track links coming into your website from external sources. UTM parameters are often add-ons to your link that Google Analytics can monitor data from across platforms. It will allow you, as a user, to specify certain conditions about that specific link.
You should use a URL or link builder to create a trackable link for every new link in a specific piece of content. It does not matter if the link is from a blog, a social post, or even an email.
Google has also created a URL builder where you can create your URLs and track links.
Step 1: Enter the specific link you want to track in Google Analytics.
Step 2: Add the three parameters that you will want to track on the platform.
- Source: It tells Google where the traffic is coming from.
- Medium: It tells Google what kind of source the link is coming from.
- Name: It is the name of the specific campaign which must be simple but distinct enough for you not to get the campaigns confused.
You will see a URL being auto-generated after you add these three distinct parameters.
Step 3: Click on the “Copy URL” option and paste it into your email newsletter instead of the regular “untagged” link.
Final Thoughts
Google Analytics always had the capability to track link clicks. However, you need to work with the right Pittsburgh seo expert to enable an efficient Google Analytics click-tracking process. Icecube Digital is the perfect go-to destination if you wish to work with such a Shopify SEO agency that knows the link-tracking process inside out. So, why wait? Visit us today and get your Google Analytics queries resolved right away!