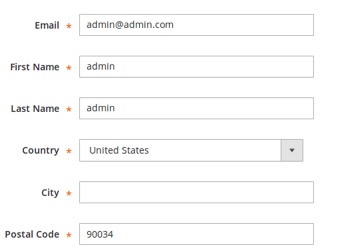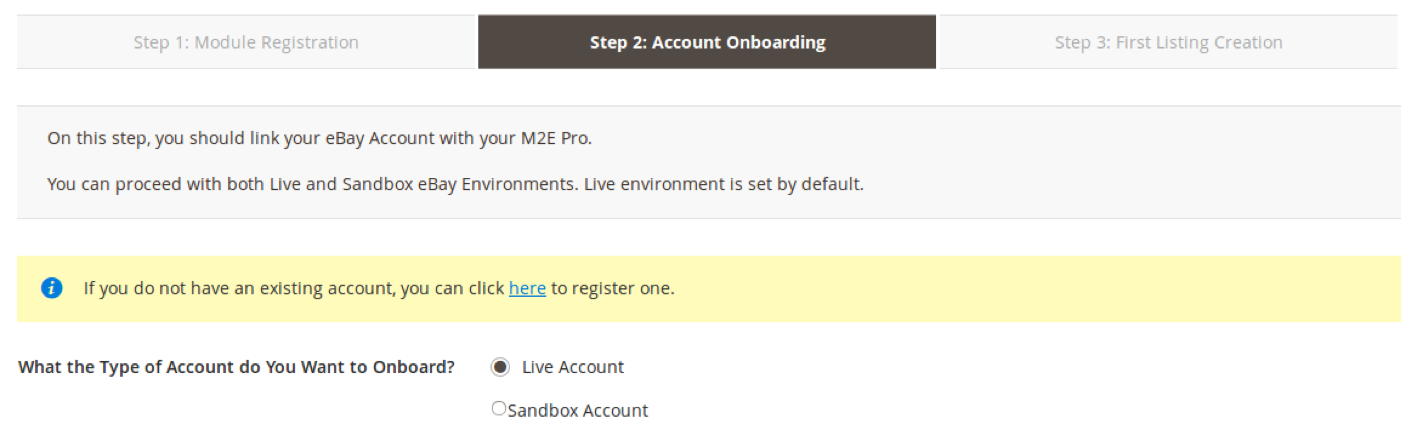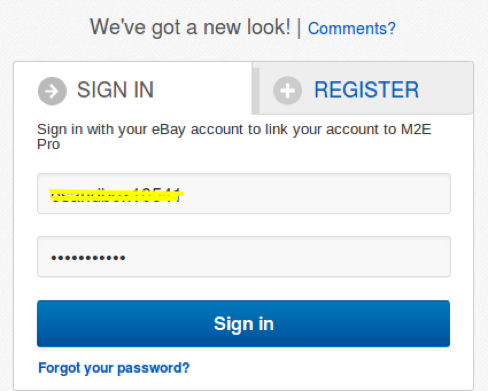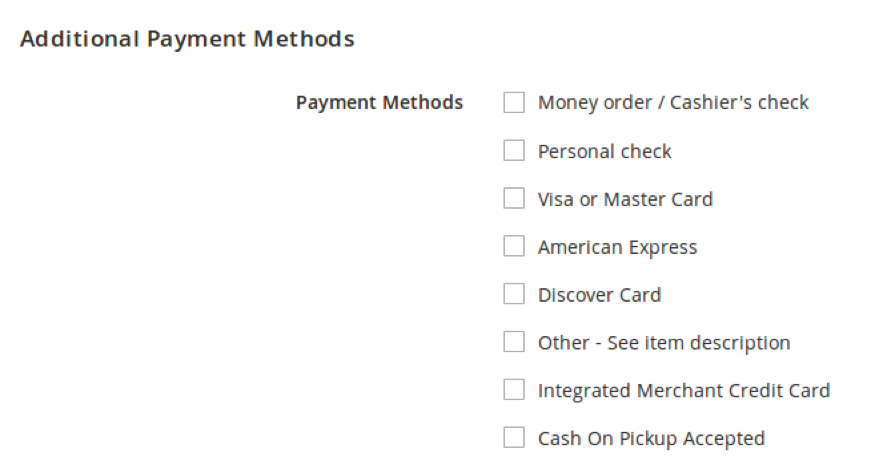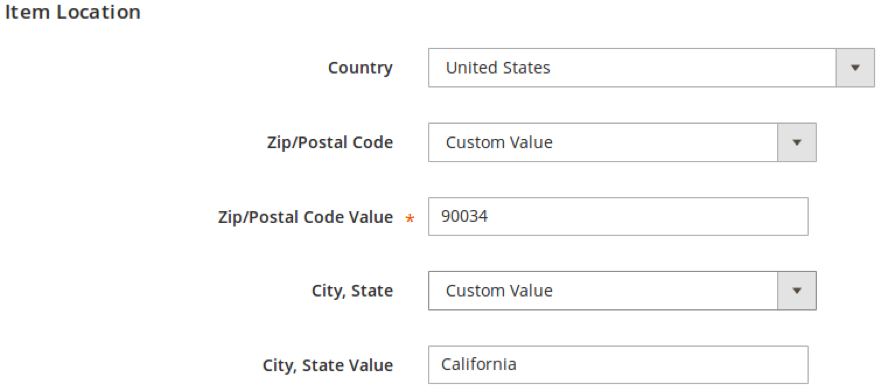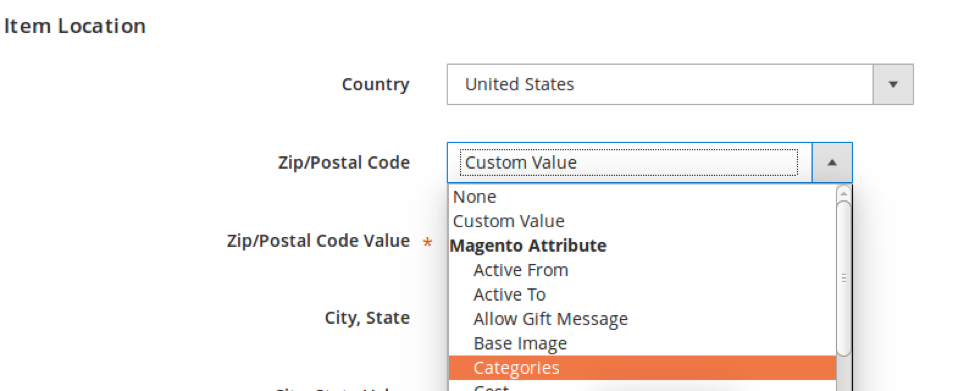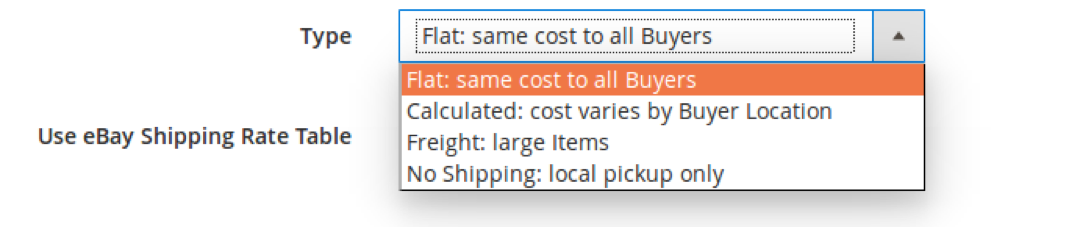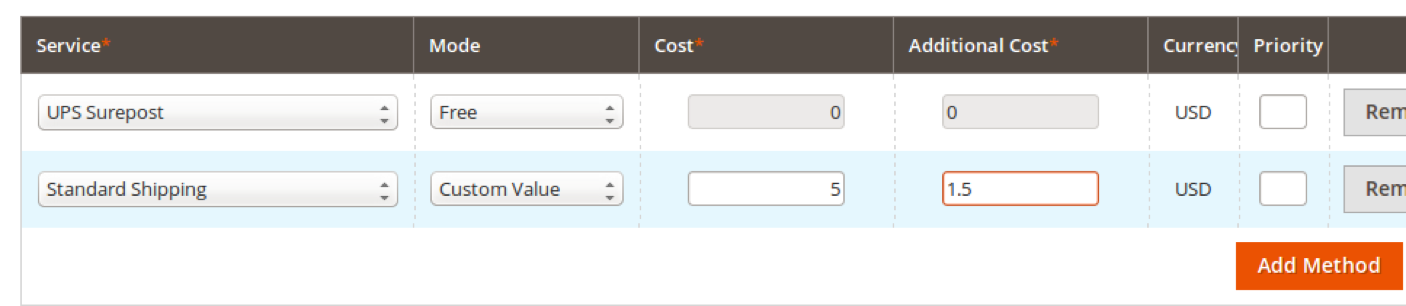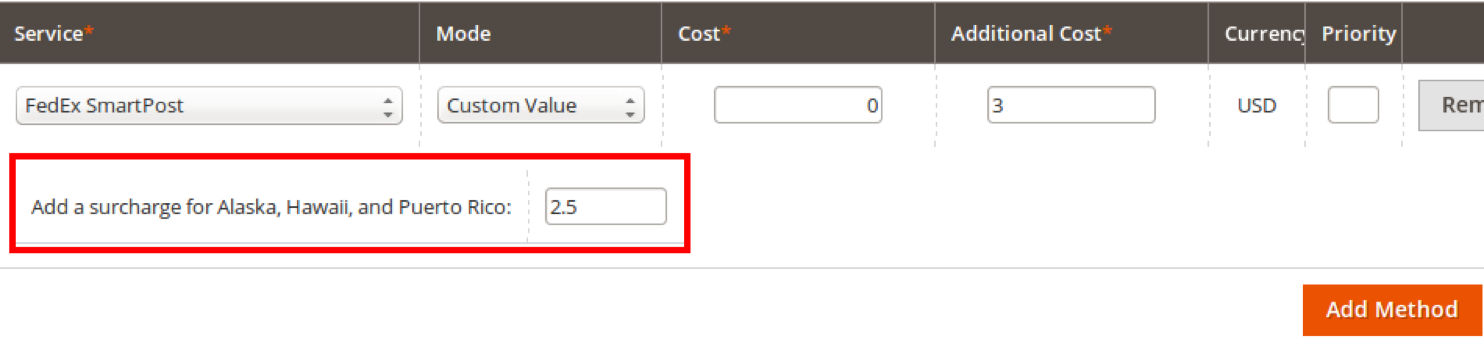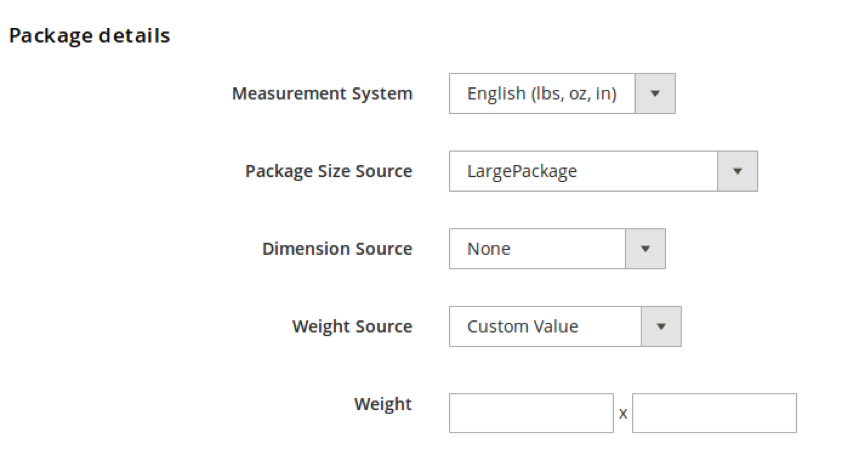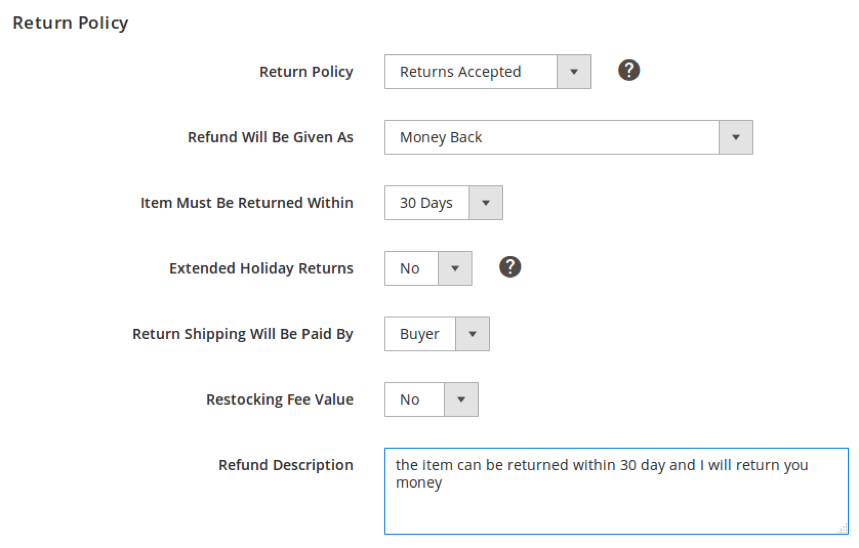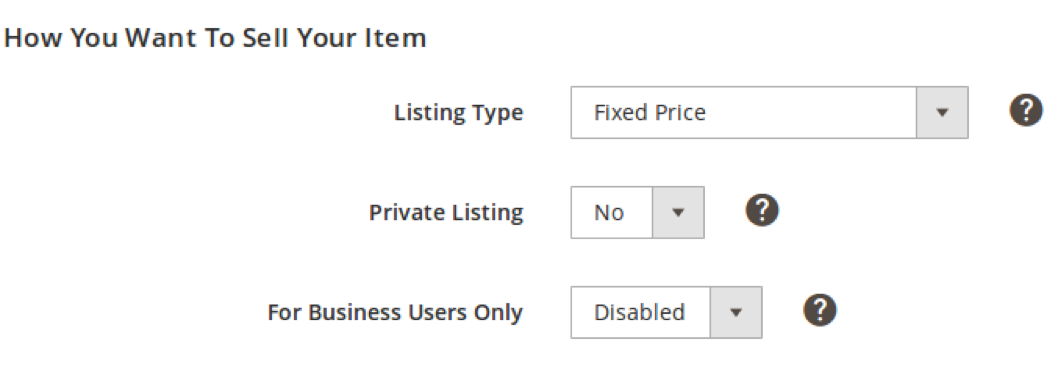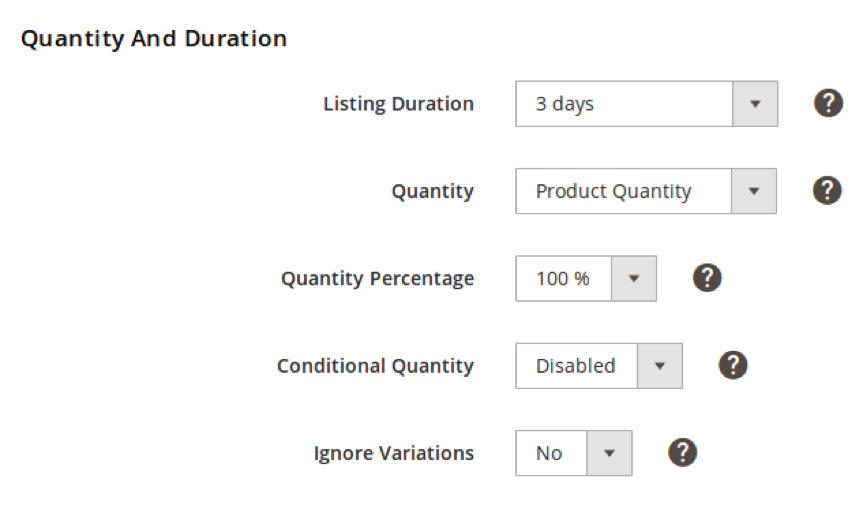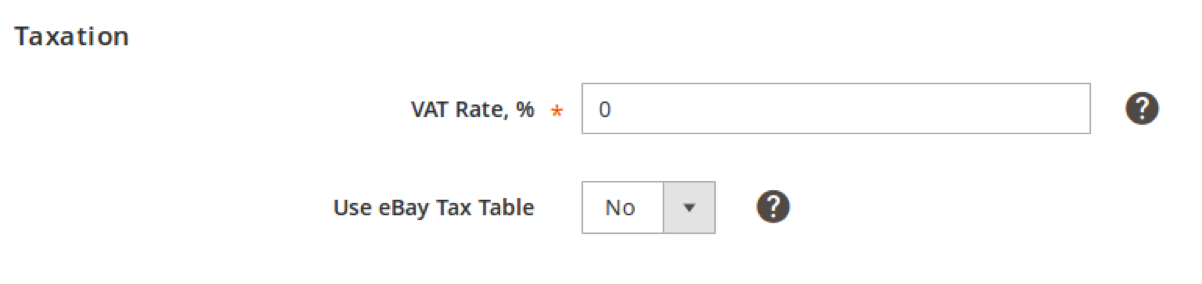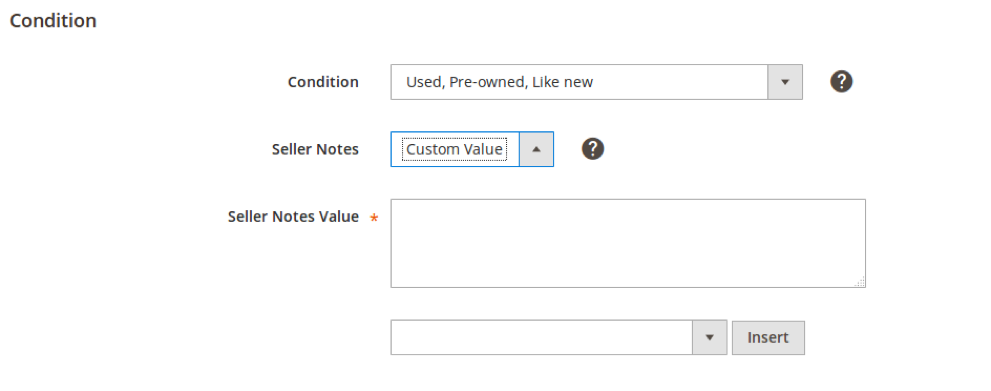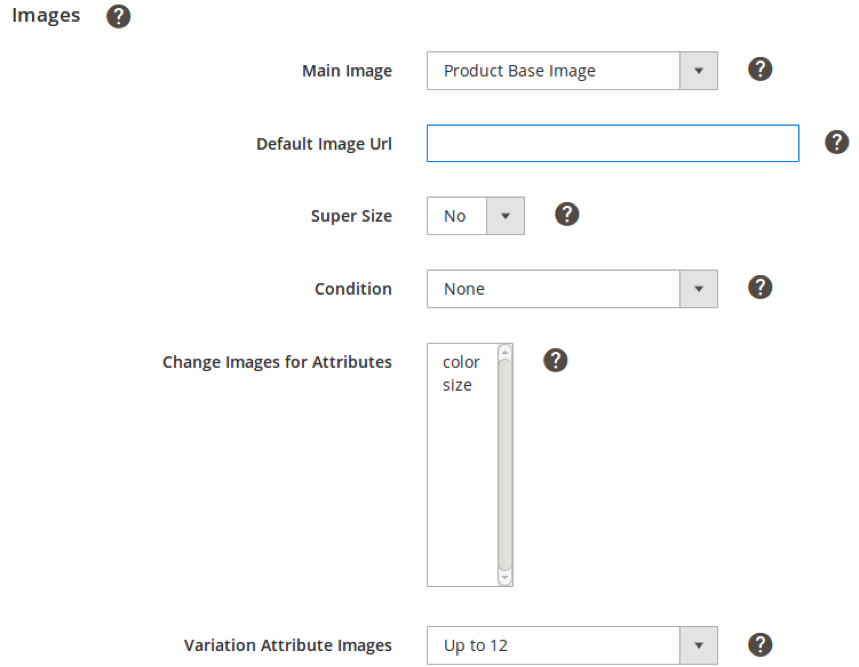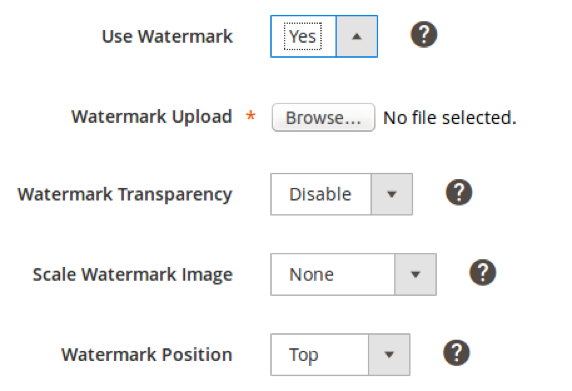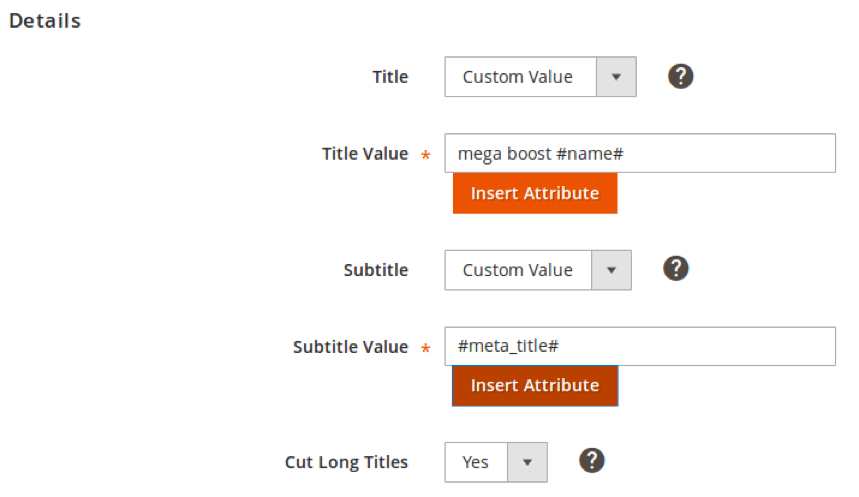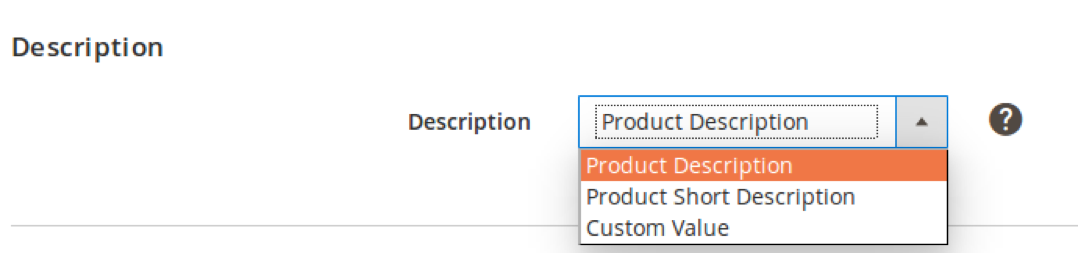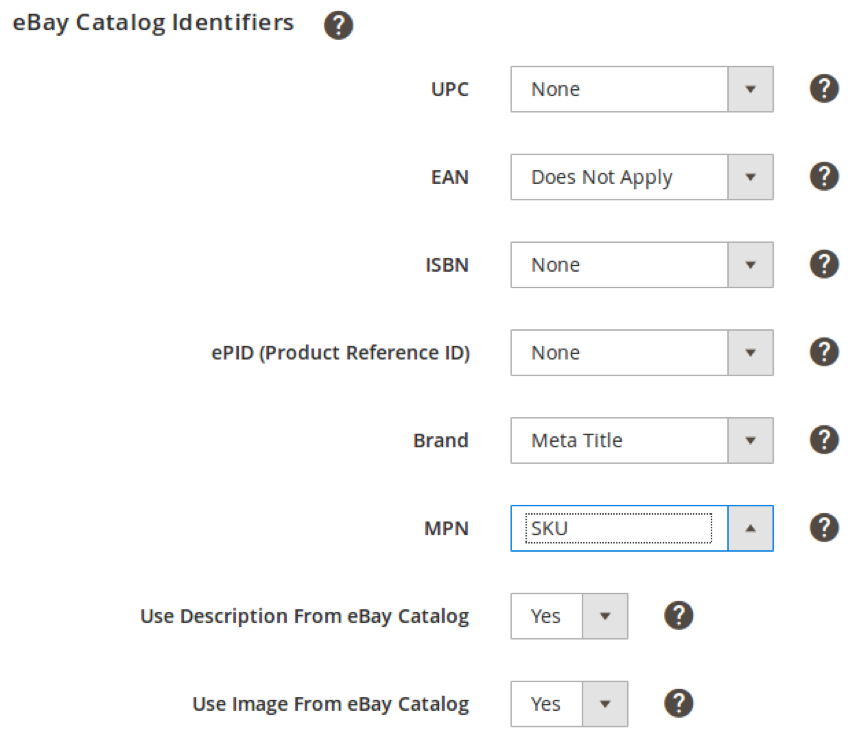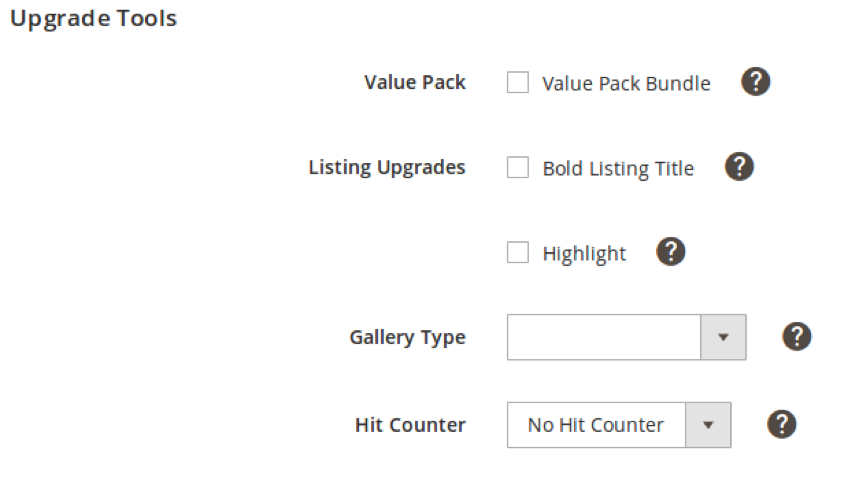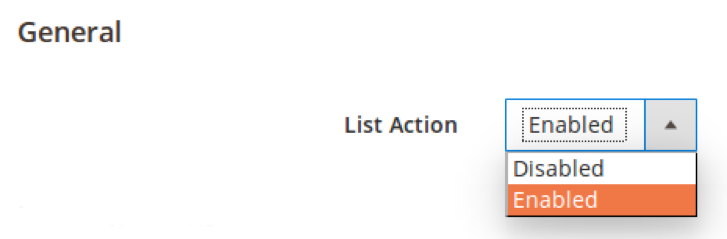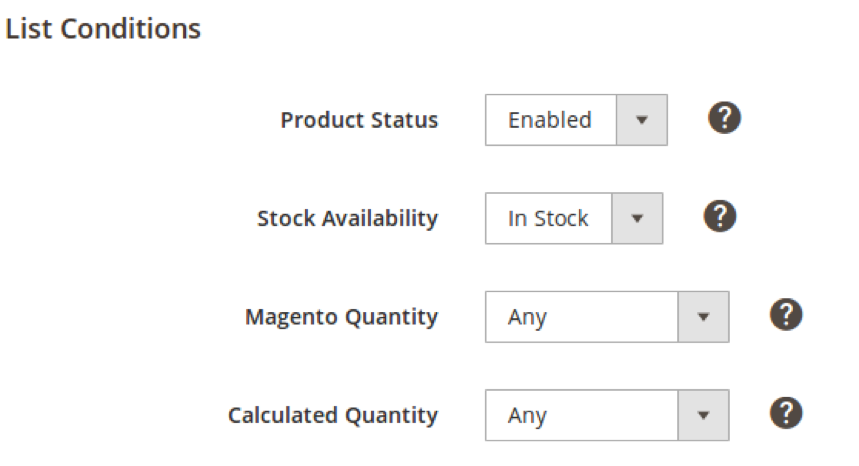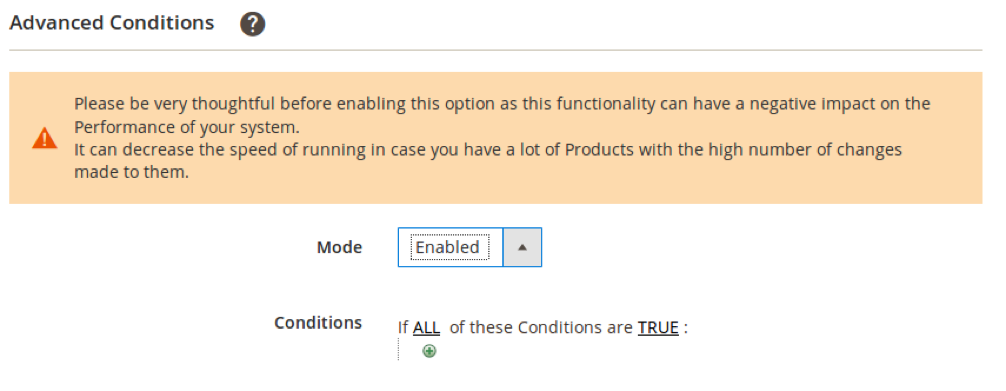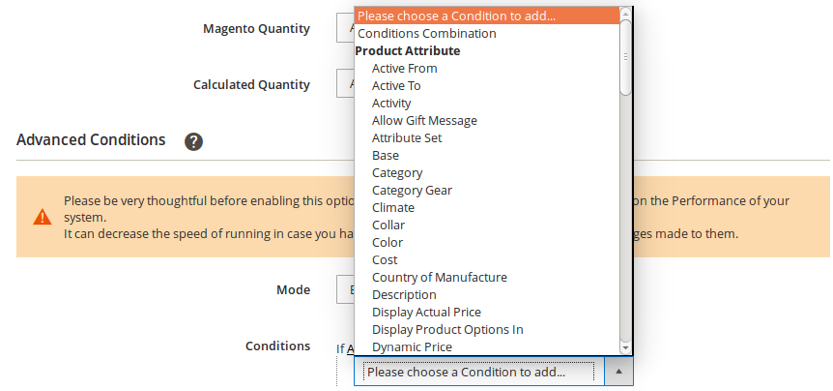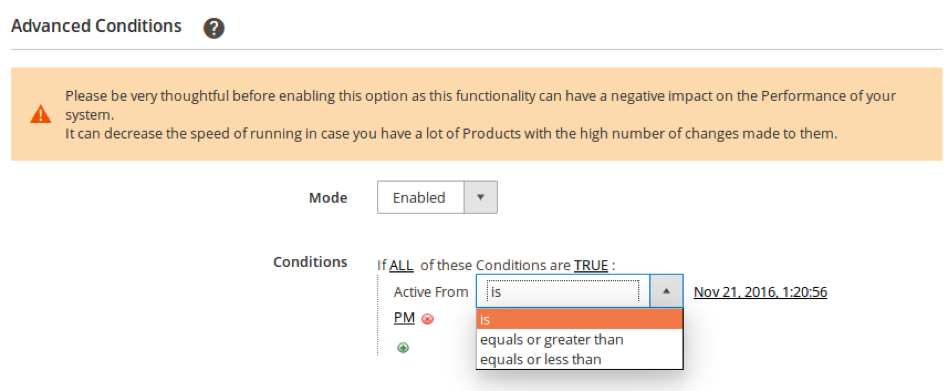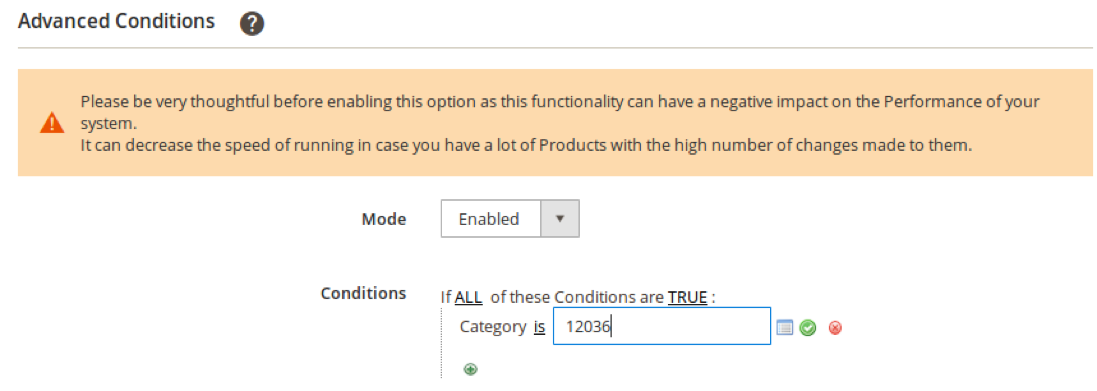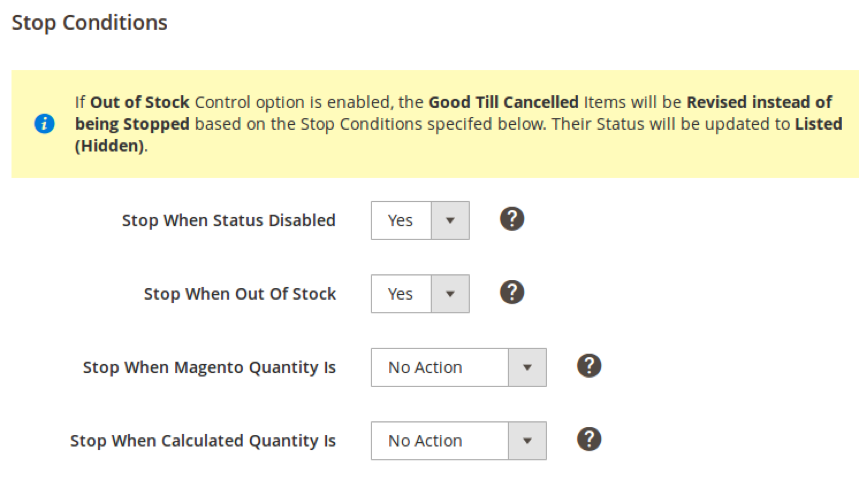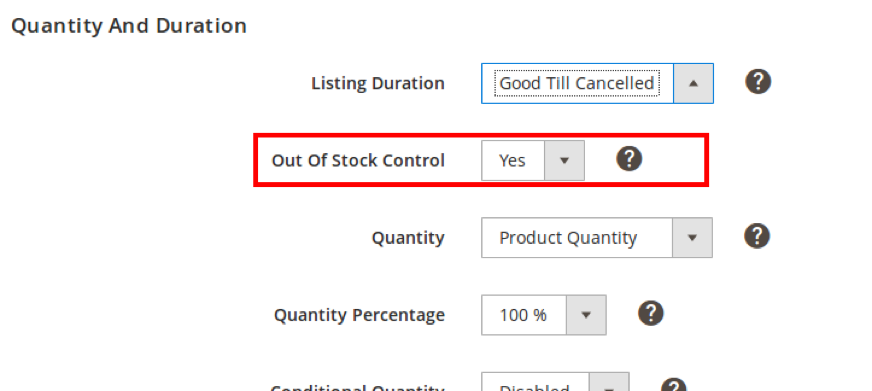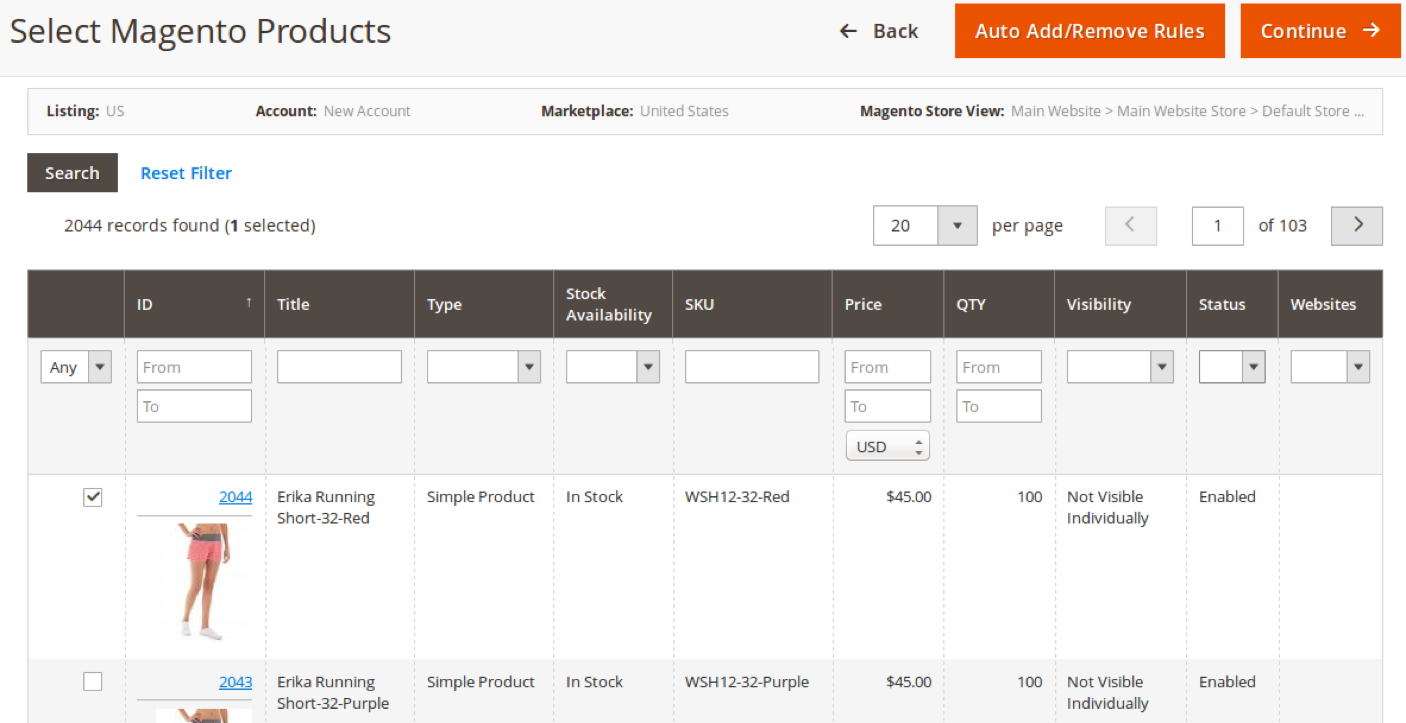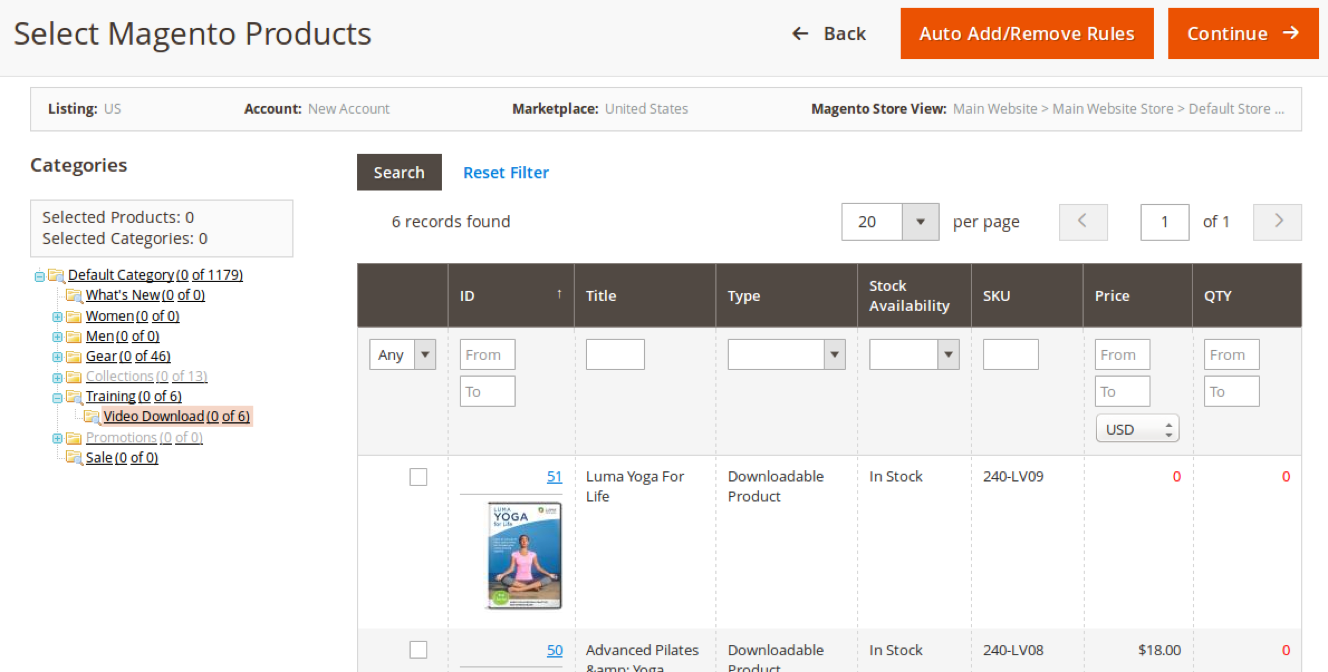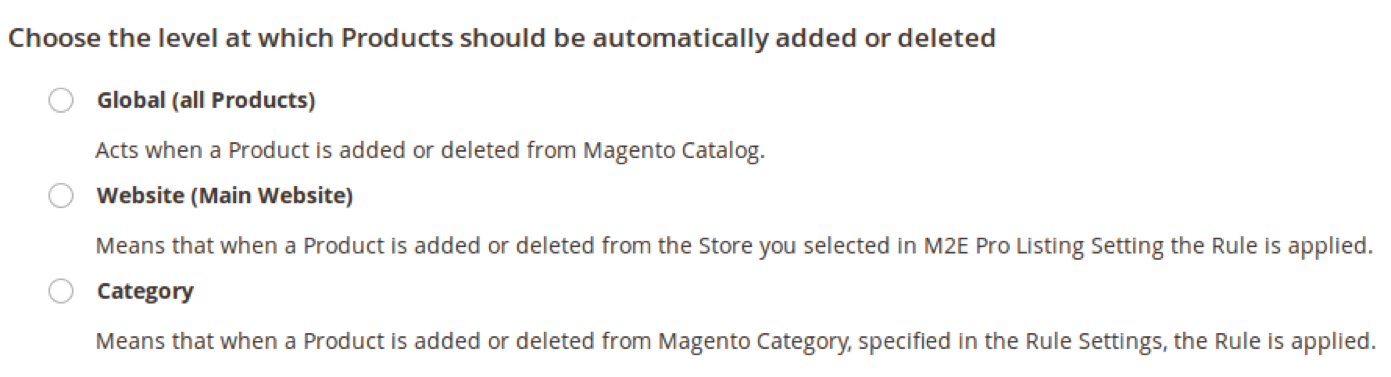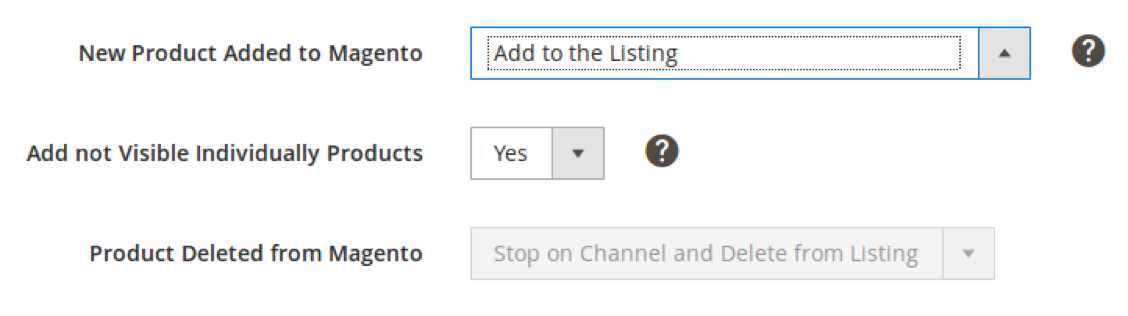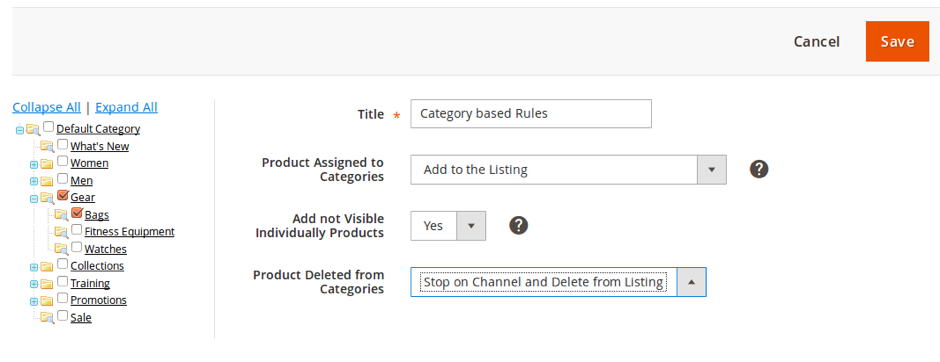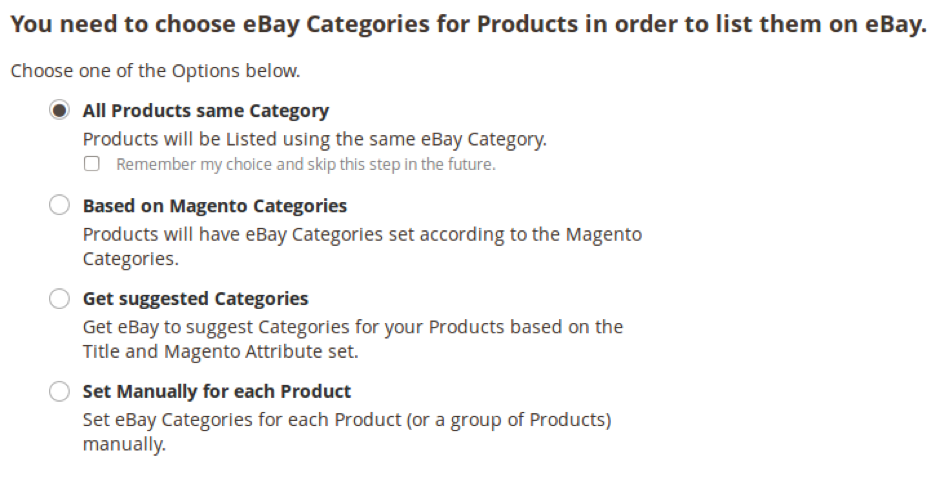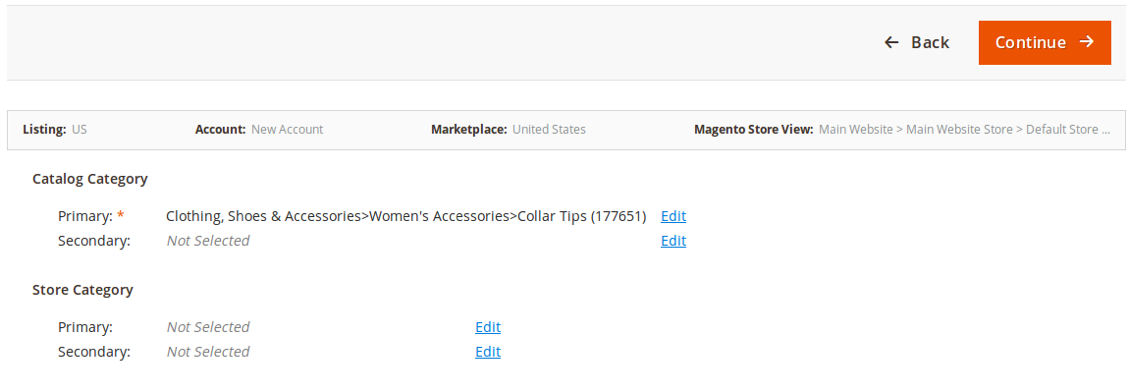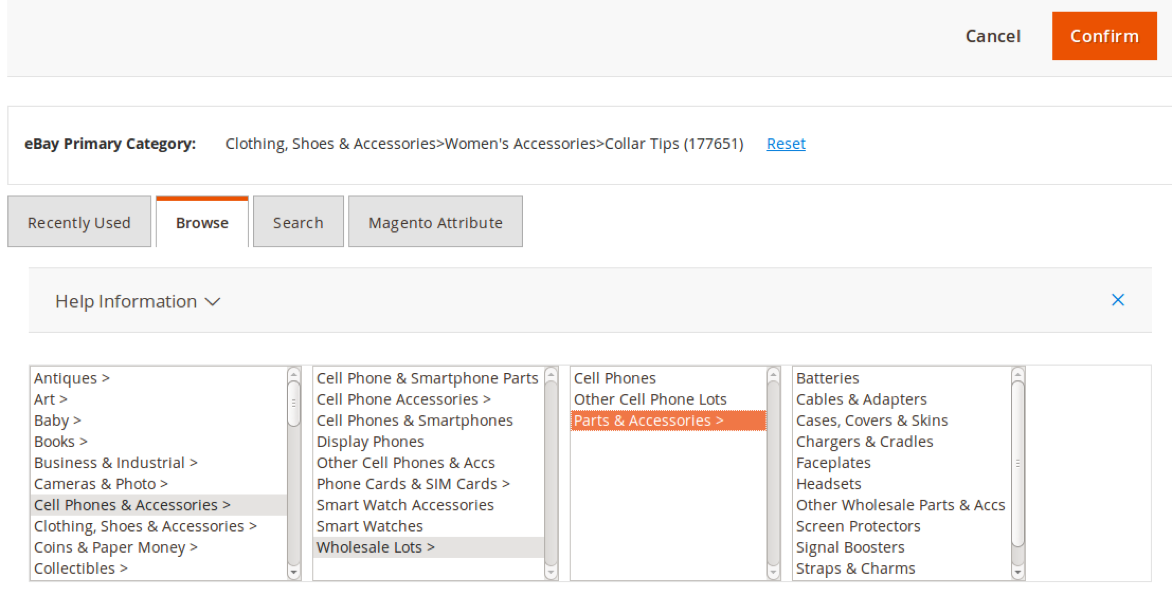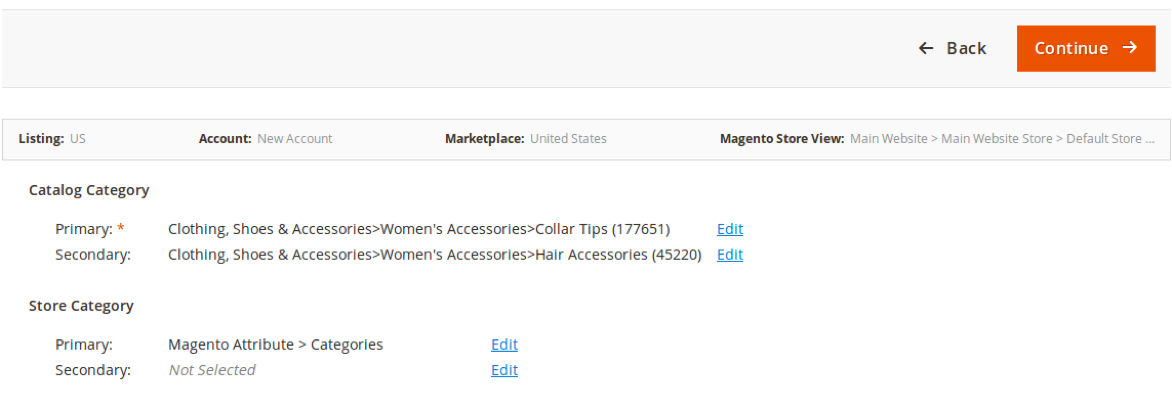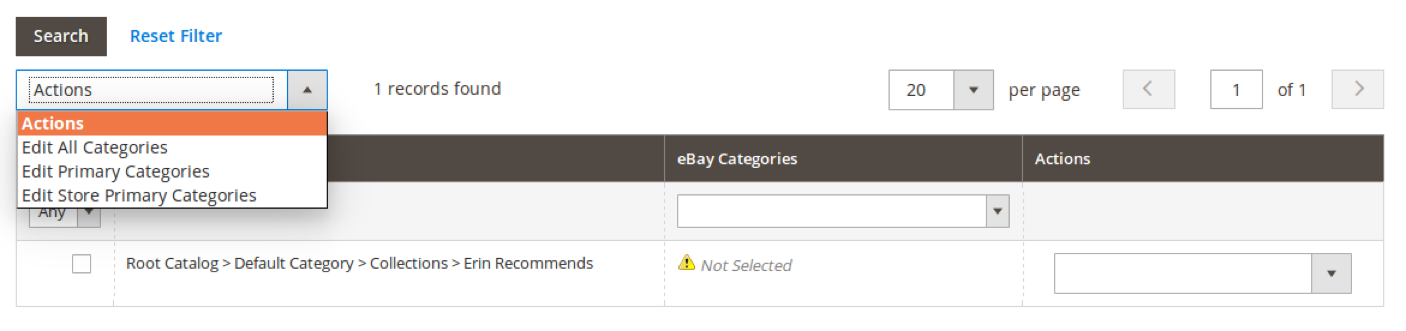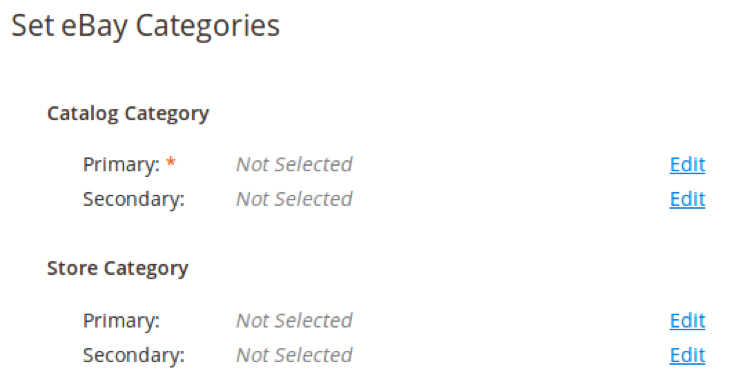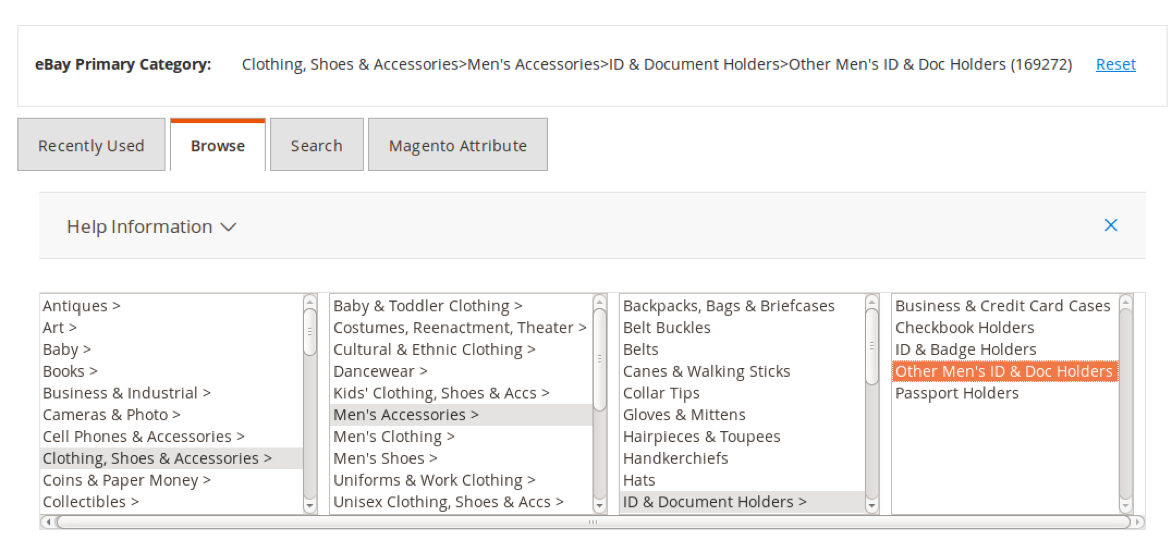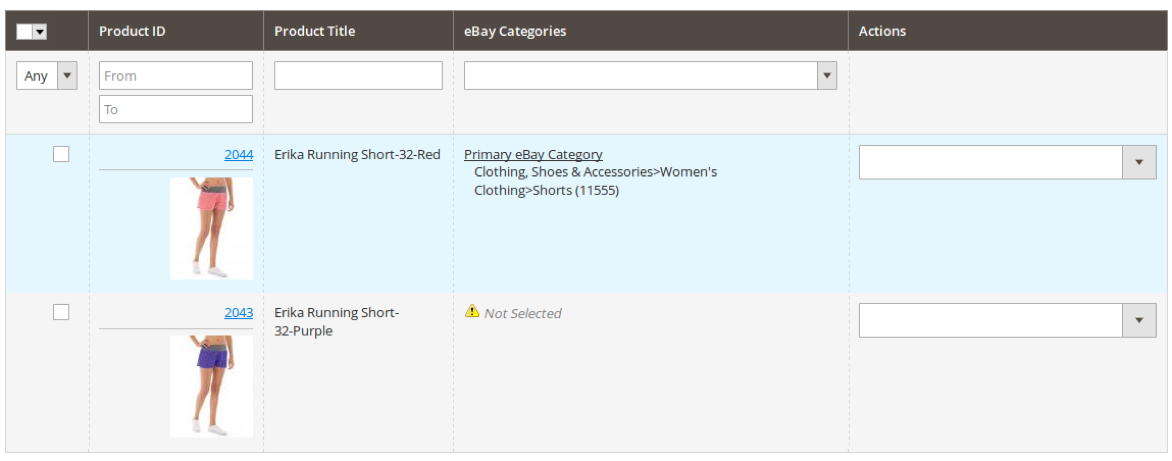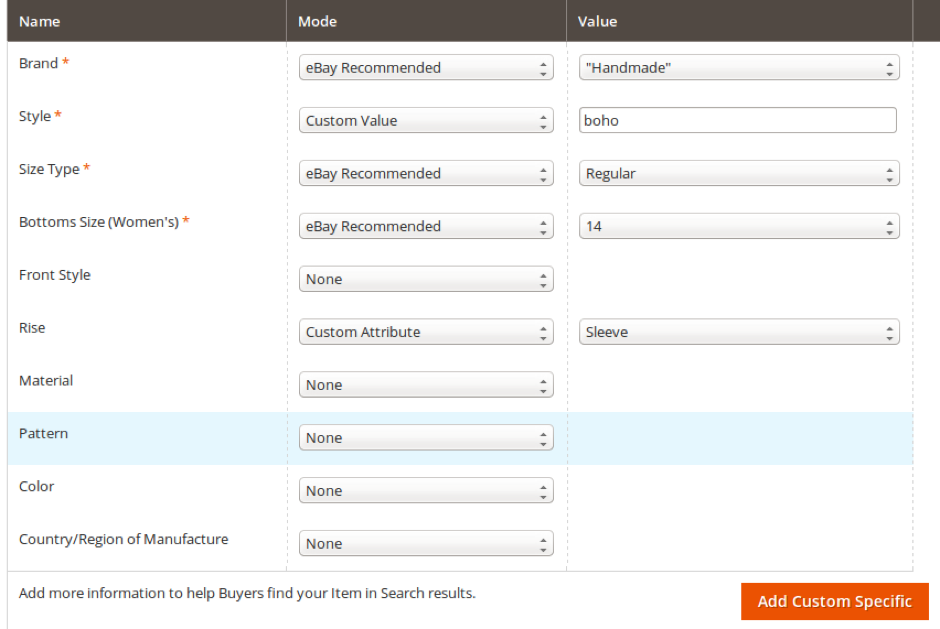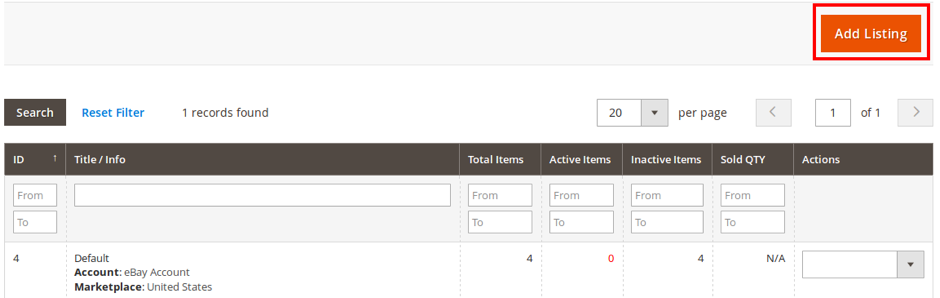Magento is one of the most popular eCommerce platforms as it provides a wide range of features and functionalities that help you create rich and enhanced online stores.
With its outstanding features which are best known to create a compelling shopping experience and improved customer interface for the checkout process, Magento has reached a peak in eCommerce.
With Magento 2 upgrade, It is allowing flexibility to store owners to streamline their complete business processes using the eCommerce platform.
In this age of high online competition, Increasing sales is a key challenge for all eCommerce entrepreneurs out there in the market.
Outstanding sellers go beyond selling the best products and services just on their online stores and also take advantage of using other online selling channels.
Amazon and eBay are the best online destinations to showcase your products and expand the market reach.
With new heights being reached every year by these sites to have a huge customer base and attract a large number of new customers as well, Magento 2 eBay & Amazon integration opens doors for new opportunities to boost eCommerce sales for online web stores.

See How Our Experts Can Drive More Traffic to Your Website!
SEO: Boost your rankings and drive more organic traffic today!
Website Design/Development: Create a stunning website that converts visitors into customers.
Paid Media: Reach the right audience at the right time with expertly managed paid media.
M2EPro is the best possible solution which helps you integrate Magento 2 Store with Amazon and eBay with its amazing features and wide range of configuration options as per your business nature.
It allows the management of products and their attributes from a single place and no need to manage the product information for different sites but enter only once and use it for all the marketplaces.
Also, as a seller, you can control the inventory levels from your own choices in-store and it automatically updates on other sales channels like eBay and Amazon.
You can import orders from all marketplaces and manage them through Magento admin with help of this extension.
It’s very flexible to keep the prices different for the same product on your online Magento store, Amazon, and eBay marketplace.
To help you streamline your business process the M2EPro extension automatically updates products, sales, and inventory between multiple selling channels.
It supports multiple e-commerce stores and multiple Amazon/eBay accounts and provides a single interface for carrying out the entire e-commerce transaction. This is cool, isn’t it?
Let’s get started with M2EPRO integration with your Magento store but before that, we will provide you with detailed guidelines on how to set up and install the extension on your Magento 2 store on your own.
M2EPro Installation
Before we start the installation process you have to check that your server meets the below requirements for the extension to function properly:
- Ensure that full permissions are allowed to your SSH user for Magento files and folders
- Your server’s configurations should be compatible to meet the below requirements:- Max execution time = 360 seconds or more
– Memory Limit = 512 MB recommended
Once that’s ready you need to follow the below steps to install the M2E Pro Magento Module:
-
- Download the latest version of the M2E Pro Magento 2 module
- Extract the downloaded files into your Magento 2 root directory
- Run the following command:
php bin/magento setup:upgrade
-
- Deploy static content data with the below command in Magento 2 root directory
php bin/magento setup:static-content:deploy
-
- For the Production Mode of Magento, run the command following the pattern on your Magento 2 root directory to increase the working speed of the Magento after the installation.
php bin/magento setup:di:compile
With this, you have successfully installed M2E Pro on your Magento 2 store.
M2EPRO Activation
Follow the below steps to activate initial configurations and start selling on eBay.
- Step 1. Module Registration
The first stage in linking eBay to M2E Pro is to activate your Installation which means obtaining a License Key.
Fill in the form and your account will be automatically created on M2E Pro Clients Portal.
The License Key will be automatically generated. Click the Continue button at the top to move to the next step.
- Step 2. Account Onboarding
Next, you should link your eBay Account to your M2E Pro Module.
You can use both Sandbox and Live accounts. And, if you do not have an existing eBay Seller Account, you can register a new one.
Click the Continue button and you will be redirected to the eBay site where you will need to provide your Login and Password.
Press Sign In and then the I Agree button.
- Step 3. First Listing Creation
Voila! You have now successfully registered your M2E Pro Extension and linked your eBay Account to it.
Now it’s time to create your First Listing and configure it to list the Magento Products to the selected eBay Marketplace.
Listing Creation
There are several major steps involved in Listing Creation and we are going to guide you one by one as below.
Step 1. General Settings
This step includes simple fields such as Title for Listing and selecting an eBay account with eBay User ID.
If the User ID is not available then you can add another with a new eBay account. Next, select the eBay Marketplace account on which you want to sell your products with this M2E Pro Listing on.
The default currency is set based on chosen site automatically. After that, you can select Magento settings for the Store view for this M2E Pro Listing. The choice you make here will determine which products and categories will be available for adding them to M2E Pro Listing.
Step 2. Payment/Shipping Settings
This part includes more detailed steps after you are done with Account and Marketplace selection.
- Payment Settings
– Paypal Settings
You can provide the email address related to your PayPal account and select if the Immediate Payment is required.
Also, note down that this option only applies to Items that are listed on PayPal-enabled eBay Marketplaces that are supporting immediate payment on categories when a Seller has a Premier or Business PayPal account.
– Additional Payment Methods
There are other Payment Methods also available for eBay Marketplace for your Listing.
- Shipping Settings
This will show you a list of options in which you can set them as below:
Item Location
This will be auto-filled by your Magento settings where you can update the info if needed
Also, you can select respective Magento values in Location settings.
Domestic and International Shipping
There are different types available for Domestic Shipping Preferences and you can select the suitable options for your customers’ delivery.
– Flat: same cost to all buyers
Here it will apply a charge of the single rate for domestic or international shipping. But if you choose this option then detail of at least one service needs to be provided with Add Shipping Method button.
There are multiple modes as well which allows you to set custom costs for different types of products you will be selling.
– Shipping Surcharge
For Alaska, Hawaii, and Puerto Rico (for USA or eBay Motors sites only) you can set a surcharge in shipping using this option for Domestic Flat Shipping when FedEx or UPS Shipping Services are selected.
Click and Collect Opt-Out
This will allow your Customers to collect Items from eBay Collection Points available across the UK and Australia.
Calculated: cost varies by Buyers location
With the use of this by customer’s location (zip code or postcode), weight, and dimensions of a package, it will apply shipping charge automatically calculated.
After selecting that it will show the Package Details section like this.
Freight
This is used for items that are heavier than 150 lbs and it’s only available for AU, CA, GB, US, and CA (French) eBay Marketplaces.
No Shipping
If not planning to ship product and pickup is required by the customer.
eBay Shipping Rate Table
This charges shipping based on the eBay Shipping Rate Table and is only applicable to Domestic Flat shipping of the USA, the UK, Germany, Australia, eBay Motors, and for International Shipping.
Dispatch Time (only for Domestic Shipping)
All customers expect short dispatch times, ideally the next day but preferably within 3 working days. You can set the time your business takes to deliver the product to customers.
Handling Cost
If there is any extra cost for packaging any product you can charge this cost. Customers will not be shown the separate costs for this but included in the shipping.
Combined Shipping Profile
From your eBay account, you can use this Profile to manage some of your shipping discounts which allow for using flat shipping and calculated shipping rule profiles.
Promotional Shipping Rule
From your eBay account, you can use the Rules to give shipping discounts based on item quantity or specific order amount.
“Cash On Delivery” Cost (eBay Italy only)
Add a convenient method of cash on delivery which is required for COD Payment Method.
Offer Global Shipping Program (eBay US only)
With this, you can easily sell items to customers from countries outside the US and UK to purchase items from US and UK sellers.
Cross Border Trade – International Site Visibility
This is to maximize product visibility in search results on international sites.
Excluded Locations
This will allow specifying the locations you will not ship products to.
- Return Settings
Customers trust those sellers who offer product Return options if they are not happy with the product purchased, while most of them never do return. Products with a clear Returns Policy generally sell better than which don’t have one.
Step 3. Selling Settings
Now that you have set up all your Listing and Payment/Shipping settings, it’s time to set up the Price, Quantity related settings as well as Item Description, Images, and other major configurations.
- Price, Quantity, and Format Policy
How You Want To Sell Your Item
This specifies the type of listing for products that will be fixed price, Auction, Private, or Business only.
Quantity and Duration
Here you can specify that products will be available for how many days and the specific quantity you want available on eBay from your Magento inventory.
Taxation
In this section, you can set your VAT Rate for European eBay Sites or you can use eBay Tax Table for the US, CA, or eBay Motors sites.
- Description Policy
Condition
With this, you can let your customers know in what condition the product will be available for purchase along with notes to give more information on the condition of new items like defects, missing parts, scratches, other wear, and tear, etc.
Images
It will take the product’s base image as the main image by default from your Magento website but you can specify other images or provide a direct URL of the image if it needs to be taken from an external resource.
There are other options as well to select big-sized images, thumbnail images for a gallery which are available up to 12, and attributes to select to specify the image associated with it.
Watermark
You can add a watermark to your images with different settings as below but this option is only available for the images available in the Magento store.
Details
With these options, you can specify different details for the Product such as Title, Subtitle, Meta information, etc.
Description
You can allow showing product descriptions or short descriptions or even custom value.
eBay Catalog Identifiers
In this section, you should specify the eBay Catalog Identifiers, which are required for eBay Items as listed below, and map them with Magento product attributes.
Upgrade Tools
With below additional features you can help your Listing to stand out from others but these require additional fees if you want to use them.
- Step 4. Synchronization Settings
Congratulation on making this far because you have done a fantastic job with configuration completion of specified general, Shipping/Payment Price-, and Quantity-related settings of your Listing.
Now next step is to set how Products in your listings automatically update – Synchronization Policy Rules and you have to enable M2E Pro Listings Synchronization for that.
Go to the admin left side menu path:
eBay Integration > Configuration > Settings > Synchronization
There you need to define different types of Synchronization Rules:
- List Rules
In this rule, you have to define which new products are to be listed on eBay based on the conditions specified.
General
If selected Enabled it will automatically list new products from your Magento store inventory to eBay based on conditions set here.
List Conditions
These are the Conditions that should be met to make the Item be listed on eBay which is self-explanatory.
Advanced Conditions
With this, you can add custom List Rules. The first rule is the default: If ALL these Conditions are TRUE which means all conditions should meet with your definition in the rule or if any of them can be met (AND or OR) to execute the rule’s action.
This icon will show a selection field to select required options.
Click on the “is” link to specify a comparison between conditions.
Click on three dots to fill the value field and enter the value.
Your Rule is now configured with this and products from your store will be listed on eBay only if all the conditions set up above are met.
- Revise Rules
And in this rule, you have to define when the products which are listed on eBay need to be revised. These options are almost identical to List Rules so you can set them up with the above guide.
- Relist Rules
While in this rule you have to define when products that were previously listed on eBay but don’t currently need to be listed again on eBay. This is identical to List Rules so refer to above.
- Stop Rules
This rule defines when to stop the listings on eBay. If all conditions are set to No or No Action then it will not stop the eBay listings. Based on the conditions you set up it will sync the eBay listing to stop.
Stop Conditions
If Out Of Stock Control is enabled
If you have enabled the Out of Stock Control option in the section of Price, Quantity, and Format Policy for Good Till Cancelled Listing then it will run Revise action instead of Stop depending on the Stop Rules you configure and it will show a warning in Log records to inform you for the same.
After that product’s status will be changed from Listed to Listed (Hidden).
Advanced Conditions
Please follow advanced conditions in List Rules as the same can be applied to stopping the listing.
Step 5. Add Magento Products
After you have successfully set up Listing and Synchronization settings for Payment, Shipping & Selling, you can specify which products you want to List to the eBay marketplace.
For that, you have to select the Products you want to List on eBay and then choose eBay Categories to list the products after that, you need to add specific information for eBay Categories.
- Adding Product from the List
It will display all products as a single list if you select Products from the Products List.
Start selecting Product in the table by checkboxes in the first column to add those in M2E Pro Listing.
Click on the Continue button after done with product selection and you will be asked to select eBay Categories for those.
- Adding Products from Category
During Magento eBay integration, If you choose to select products from Category then it will allow you to SEARCH Products based on Magento Category.
To view the Sub-Categories click + sign in the hierarchy, Select Product in the table by checkboxes in the first column to add those in M2E Pro Listing.
Your selection is added to the total at the top Category list once you move to another Category.
The total number of Products you have selected in that category is shown in the bracket. Click on Continue once you are done.
- Auto Add/Remove Rules
Also, you can use Auto Add/Remove Rules to add or remove them from the M2E Pro Listing like Manual Product adding to the Listing. There are 3 levels to choose from.
Global (All Products)
This is used for all products in Magento Catalog when products are added.
– New Product Added to Magento – you can specify what to do to the Product when added to Magento.
– Add not Visible Individually Products – you can select if Products with Not Visible Individually status need to add to M2E Pro Listing automatically or not.
– Product Deleted from Magento –what action to take on Listing when a Product is deleted from the Magento store? It will remove from eBay Listing and M2E Pro Magento Listing.
Website
This option is available only when a Store View is specified in Listing Settings. All the options are the same as above but only applicable to a specific store.
Category
This option helps you monitor the Categories when new products are added to Magento.
You can click on New Group then select Categories and specify Title and action to apply to the products of that category to set up this rule.
- Set eBay Categories
You have to select the eBay Categories for the Products you want to add in M2E Pro Listing to send to eBay. There are below options for selection:
All Products Same Category
This will List all Products in the same eBay Categories. This will allow you to select the Primary and Secondary eBay Category and also select eBay Store Categories for the existing eBay Store.
Click on Edit to choose and set a Category and use tabs to select as well.
Click on Confirm to go to the previous screen once you have selected the Categories.
Based on Magento Categories
This option will help you select from your Magento website categories.
From the Actions column, you can select set All Categories, Primary Category, or Store Primary Category.
Choose Categories before choosing the action in the Actions bulk at the top to make some changes to multiple Magento Categories and click Submit.
If you are stuck on anything during your M2e Pro Magento integration, You can contact your Magento eCommerce development team for assistance.
Click Edit on this page to select the Primary Category.
And then select eBay categories with various tabs same as the above step.
Once the Category is set then click Confirm button to go to the previous screen where it shows confirmation of eBay Categories that you have selected in the list.
Get Suggested Categories
This option fetches suggested categories from eBay. This processing time depends on the number of Products you have added to the listing and it will show a progress bar to keep you updated with the status of the search.
When the search is complete it will display a list of Products with suggested eBay Categories and show a notification for products if a category suggestion was not found on eBay.
You can use the Actions column dropdown if need to edit the Product’s Category and follow the same steps as above to select different Categories with help of various tabs.
Set Manually for each Product
If you select this option then it will show a Products list from Listing and a notification will be shown for a product if eBay Category is not set.
You can edit to select the Product Category with help of the left Action menu which will show the tabs to select eBay categories for each product.
- Set Item Specifics
Now the last thing to do after you have added Magento Products to M2E Pro Listing and selected respective eBay Categories is to set Item Specifics.
These are product-related information like manufacturer, color, size, etc. This info is displayed on eBay at top of Products so that customers get all details about your product.
You can choose options from eBay’s recommended Custom value or Custom Attribute for each of the product info.
Once you are done with all the above steps you can now see your Listing is created as below which synchronizes your products with eBay Marketplace.
Congratulations..!! This marks the completion of your M2E Pro Magento 2 integration and now you can check your eBay account to view the products available for selling to eBay customers.
Feel free to contact us if you require the help of our Magento 2 development Experts to integrate online selling channels such as eBay, Amazon, and Rakuten. We are always ready to assist you with our team of experienced Magento 2 Developers.